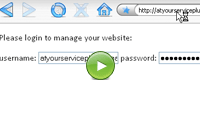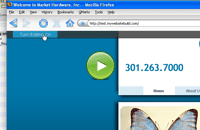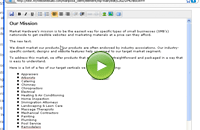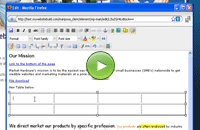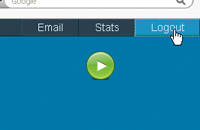Website Editor
-
Logging Into the Website Editor
- To access manager enter DOMAIN NAME followed by '/login' (e.g., test.com/login)
- Username = Domain name
- Password = Code provided by Market Hardware
- Website Manager = The grey bar found across the top of your website after logging in
If you have trouble logging in, please double check that your username doesn't have the "www." In front of your domain name. Also, please double-check that your password has been correctly typed. If you're still having trouble, please email us at accountmanagement@markethardware.com, or call us at 888-381-6925.
Runtime: 2:03
-
Turning On the Website Editor
- To access the website editor click 'Turn Editing On' found at the top left of your website manager
- The editable areas are indicated by yellow 'Edit' buttons
- Click an 'Edit' button to make changes to the area above the edit button
- Click 'Save Edits' when your changes are complete
- Click 'Cancel Edits' if you wish to exit the editor without saving changes
- To further explore the capabilities and features of the editor, please watch the next video.
Runtime: 0:58
-
Website Editor: Basic Capabilities
- Open the website editor by clicking a yellow 'Edit' button after turning editing on.
In this video, you'll learn how to:
- bold, italicize, or underline text
- create an bulleted or numbered list
- aligning text & images
- indent or out dent lines of text
- link and unlink images or text
- insert images from the web
- upload and insert images from your computer
- Save or cancel edits
Important to know:
- When pasting information into the editor, make sure you're pasting from an unformatted text file such as "Notepad"(NOT Microsoft Word).
- undo = CTRL + z
- redo = CTRL + y
Runtime: 6:16
-
Website Editor: Advanced View
- You can access the advanced view by clicking the far right icon on the first row, 'Toggle Fullscreen Mode'
In this video, you'll learn how to:
- create anchors
- add files for download
- change the look of text, including size, font and color
- add & edit tables
- edit custom HTML
- undo & redo
- insert/embed media
Important to know:
- saving edits in fullscreen mode must be done by clicking the top left icon.
Runtime: 9:46
-
Logging Out of the Website Editor
- To log out, click 'Logout' found at the top right of the website manager.
Runtime: 0:18